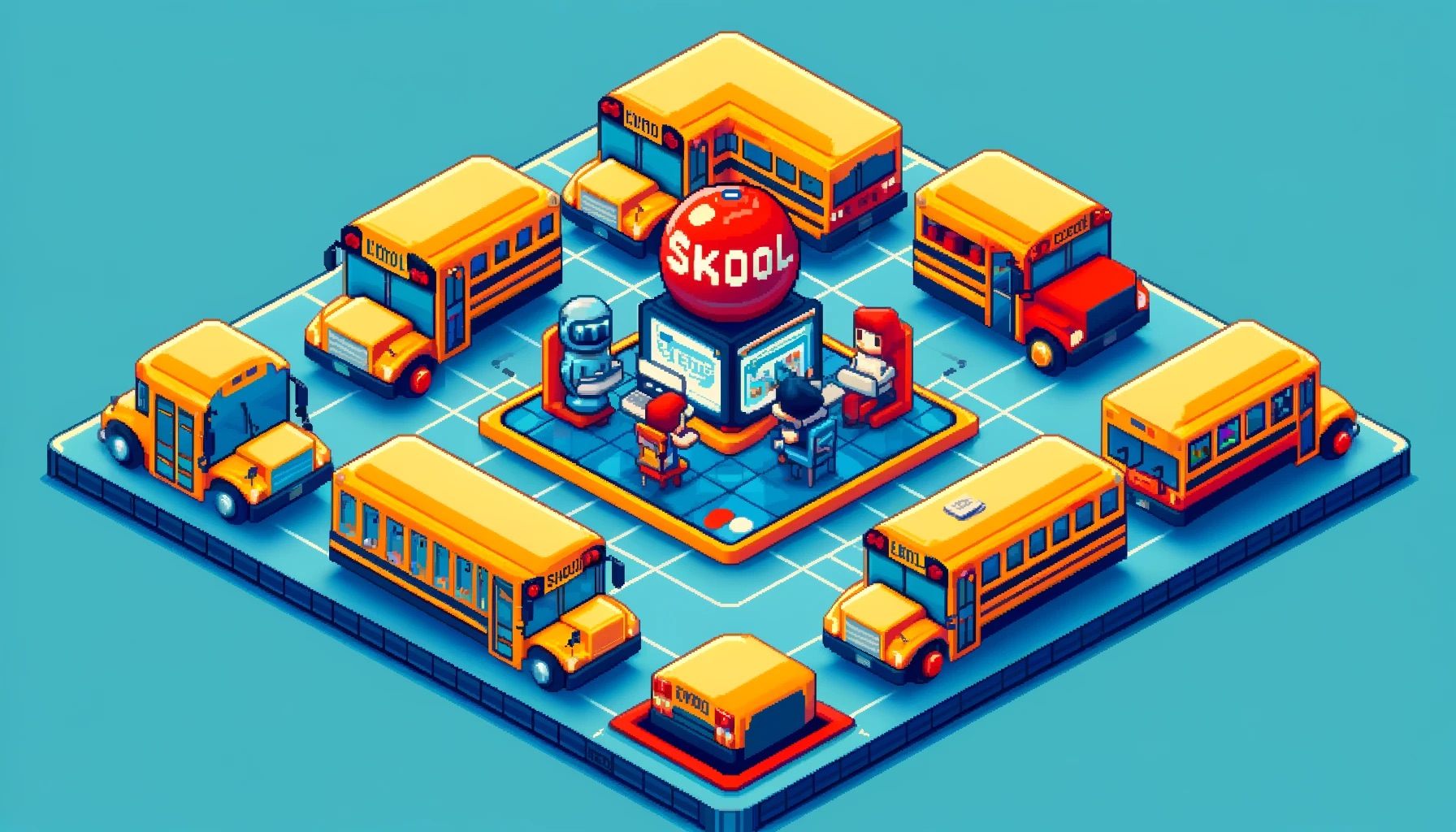Managing a growing Skool group can be overwhelming, but with the right automations, you can streamline your processes, engage with your community, and save countless hours. This blog post will guide you through setting up four essential automations for your Skool group using Zapier, a no-code automation platform. Whether you’re a business owner or a virtual assistant, these steps will help you integrate and automate tasks efficiently.
Overview of Skool Group Automation
What is Skool Group Automation?
Skool is emerging as a leading platform for hosting and nurturing communities, similar to what Facebook groups were a few years ago. Automating your Skool group involves setting up processes that handle repetitive tasks such as onboarding new members, managing course access, and engaging with your community. By using Zapier, you can connect Skool to over 6,000 applications, creating a seamless workflow that reduces manual work and enhances member experience.
Key Benefits:
- Save Time: Automate repetitive tasks to focus on providing value to your members.
- Enhance Engagement: Use automated messages and actions to keep members engaged.
- Streamline Processes: Efficiently manage member onboarding and course access.
- Scalability: Easily scale your automations as your community grows.
Want this setup for your business without doing any of the work?
Hire a Top 1% Virtual Assistant To Build All of this For Me
Step-by-Step Guide to Automating Your Skool Group with Zapier
This section details how to automate key functions in your Skool group using Zapier. Follow these steps to set up each automation and enhance your community management.
Step 1: Auto DM New Members
- Enable Auto DM in Skool Settings:
- Go to your Skool group and navigate to “Settings.”
- Scroll down to the “Plugins” section and find the “Auto DM New Members” option.
- Edit this setting to customize your welcome message. Use placeholders like
{name}and{group name}to personalize the message. - Example Message: “Hey {name}, welcome to {group name}! Message me if you need help with anything.”
- Activate the Auto DM:
- Turn on the auto DM feature. This sends a personalized welcome message to new members 1 to 5 minutes after they join your group.
- This opens up a conversation with new members, making it easier to engage them and encourage actions like booking a call.
Step 2: Connecting Skool to Zapier
- Get Your API Key from Skool:
- Go to “Settings” in your Skool group and navigate to “Plugins.”
- Find the Zapier integration and turn it on.
- Copy your API key provided by Skool.
- Set Up Zapier Integration:
- Log in to Zapier and go to the “Apps” section.
- Search for Skool and add a connection.
- Enter the API key you copied and the identifier for your specific Skool group to complete the setup.
Step 3: Automate Member Invitations
- Define Your Trigger:
- Decide what will trigger the invitation, such as a CRM update, a new email in Google Sheets, or a payment through Stripe.
- For simplicity, use a CRM update as the trigger. For example, moving a lead to “Active Client” status.
- Set Up the Trigger in Zapier:
- In Zapier, search for your CRM (e.g., Notion) and choose “Updated Database Item” as the event.
- Connect your CRM account and select the database to monitor for updates.
- Create the Action in Zapier:
- Add an action step to invite members to your Skool group.
- Search for Skool in Zapier, choose the event “Invite Member,” and map the email from your CRM update to the email field in Skool.
- Optionally, assign specific courses to new members as they are invited.
- Test the Automation:
- Test the setup by triggering an update in your CRM and checking if the member receives an invite in Skool.
Step 4: Automate Course Access
- Set Up Payment Trigger:
- Use a payment event as the trigger for granting course access. For example, a new payment in Stripe.
- In Zapier, search for Stripe and select “New Payment” as the trigger event.
- Configure the Action for Course Access:
- In Zapier, add an action step to unlock a course for the member.
- Search for Skool, choose the event “Unlock Course for Member,” and map the email from the payment trigger to the email field in Skool.
- Select the specific course to be unlocked for the member.
- Send Confirmation Email (Optional):
- Add an additional action in Zapier to send a confirmation email to the member, notifying them of their new course access.
- Test the Automation:
- Process a test payment in Stripe and verify that the member gets access to the designated course in Skool.
Step 5: Add New Members to CRM and Bonus Automation
- Collect Membership Questions:
- Enable and configure membership questions in Skool to gather essential information when new members join.
- Ask questions like “What is your current monthly revenue?” or “What are your business goals?”
- Set Up Trigger for Membership Questions:
- In Zapier, search for Skool and select “Membership Questions Answered” as the trigger event.
- Connect your Skool account and configure the trigger to fire whenever questions are answered.
- Add Member Data to CRM:
- Add an action step in Zapier to create a new database item in your CRM (e.g., Notion).
- Map the responses from the membership questions to corresponding fields in your CRM database.
- Bonus: Provide Customized Lead Magnets:
- Use responses to the membership questions to generate personalized lead magnets or action plans.
- Integrate with tools like ChatGPT to create custom content based on the members’ answers and send it automatically.
- Test the Automation:
- Join your Skool group with a test account, answer the membership questions, and verify that the data is correctly added to your CRM.
Ready for a Seamless Setup?
If these instructions and zaps seem too tedious or time-consuming, don’t worry! You can learn more about Task App, a marketplace where we have Top 1% pre-trained VAs ready to get started building these zaps for you starting at $6/hr. Save your time and let an expert handle the setup. Click the link below to hire a VA to implement everything for you.